|
امروز و فردا
|
||
|
دو شنبه 11 مهر 1390برچسب:, :: 19:52 :: نويسنده : mohsen
آموزش فتو شاپ شماره 5آموزش نوار ابزار در درس قبل شما با تعدادی از ابزارهای كلیدی و مهم آشنا شدید به علت این كه ابزارها كه در درس قبل توضیح داده شد بسیار مهم و كلیدی بودند در یك جلسه به صورت جامع به آنها پرداختیم در این قسمت تعداد بیشتری از ابزار جعبه ابزار آشنا خواهید شد .
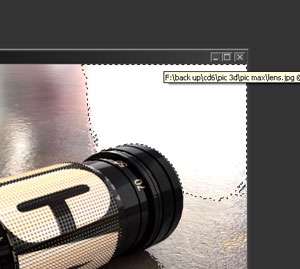
magic wand
این ابزار نیز جز دسته ابزارهای انتخاب می باشد . اما با این تفاوت كه به كمك این گزینه می توان یك قسمت كه از نظر طیف رنگ تقریبا" بر اساس درصد داده شده یكی می باشند را انتخاب نمود ( البته درصد داده شده در انتخاب تاثیر اصلی را دارد ) هر چه این درصد بالاتر باشد محدوده منتخب بزرگتر و رنگهای بیشتری را انتخاب می كند.
در این ابزار مانند ابزارهای دیگر پارامترهایی وجود دارد كه با انتخاب این ابزار در نوارoption ظاهر می شود تمامی گزینه در سایر ابزارهای انتخاب كه در درس قبل توضیح داده شد ه است گفته شد ولی یك گزینه در این قسمت مهم می باشد كه در درس قبل گفتیم ولی فكر می كنم گفتن آن خالی از لطف نباشد. Tolerance : به كمك این فیلد عددی شما می توانید میزان درصد انتخابی طیف رنگی را تعیین نمایید .  Crop
ابزار بعد ابزارCrop می باشد این ابزار برای برش دادن یك قسمت تصویر البته به صورت مربع و محدود كردن تصویر به یك قاب به اندازه دلخواه است یعنی شما می توانید به صورت دلخواه یك قاب با اندازه دستی ایجاد نمایید . زمانی كه این گزینه را فعال می نمایید
چندین گزینه در نوارOption ظاهر می شودكه در زیر آنها را توضیح خواهیم داد.
Shield:
این گروه وظیفه سایه روشن نشان دادن صحنه را به عهده دارد به این صورت كه زمانی كه شما یك قسمت را انتخاب می كنید دور محدوده انتخابی را سایه تیره ای فرا می گیرد با غیر فعال كردن این گزینه این سایه از بین می رود و فقط كادر دوری باقی می ماند لابته این قسمت دو گزینه دیگر دارد كه در زیر آنها را توضیح خواهم داد .
Color :
در این قسمت رنگ سایه دور محدوده انتخابی را تعیین می نمایید .
Opacity :
در این فیلد عددی میزان غلظت رنگ پیرامون محدوده انتخابی را تعیین می نمایید .
Perspective:
به كمك این گزینه شما می توانید یك كادر دارای پرسپكتیو داشته باشید .
البته این گزینه های بالا فقط زمان انتخاب و ایجاد كرد نمایان می شوند و گزینه های دیگر نیز برای این ابزار وجود دارد كه در زمان فعال بودن ابزار فقط نمایان می شوند كه در زیر آنها را توضیح خواهم داد .
Width :
در این قسمت شما می توانید میزان درصد باز شدن كادر البته در ضلع عرضی را تعیین نمایید .
Heilnt :
در این قسمت شما می توانید میزان درصد باز شدن كادر لابته در ضلع طولی را تعیین نمایید .
Resolution:
در این فیلد عددی شما می توانید میزان كیفیت كادر را تعیین نمایید و همچنین در منوی كركره ای بقل آن نوع واحد اندازه گیری قرار دارد .
Front Image :
این گزینه كادر و كیفیت صحنه جاری را برای ابزار انتخابی تعیین می نمایید و گزینه بقلی آن تنظیمات را پاك می نماید .

Slice
به كمك این ابزار می توانید تصویر را برش و به واحدهای مختلف تقسیم كنید با فعال كردن این ابزار پارامترهای درOption Bar ظاهر می شود كه مربوط به نوع ثابت كردن و نوع اندازه محل برش می باشند اگر بر روی همین گزینه راست كلیك كنید یك گزینه دیگر نیز ظاهر خواهد شد به نامSlice Select tool كه به كمك این ابزار می توان مناطق برش داده شد ه را ویرایش كنید یعنی تغییر اندازه داده و یا مكان آن را تغییر دهید .
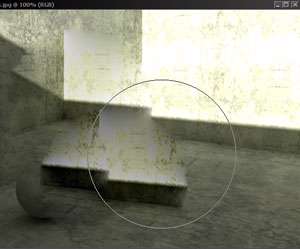 Healine
به كمك این ابزار می توانید یك قسمت را روی قسمت دیگر كنید با گرفتن كلیدAlt وكلید نمودن در قسمت مورد نظر آن قسمت را ترمیم و شفا می بخشید با زدن این گزینه در قسمتOption Bar پارامترهایی ظاهر می شود كه در زیر آنها را توضیح خواهم داد .
Brush :
در این قسمت می توانید اندازه قلم ونوع محوی و شكل آن را تغییر دهید .
mode :
در این قسمت می توانید مد مورد نظر را تغییر دهید كه به صورت پیش فرض بر رویNormal است . در مورد مد مفصل صحبت می كنیم .
 Source
در این قسمت دو گزینه وجود دارد 1 )Sample این از نمونه گرفته شد كه توسط كلیدAlt گرفتید استفاده می كندPattern این گزینه ازPattern ها استفاده می كندPattern ها تصاویر( texture ) هایی هستند كه می توان آنها را برای تصویر استفاده نمود و می توان به
عنوان سر قلم نیز از آنها استفاده كرد.

Brush
به كمك این گزینه یك قلم در دست شما می باشد كه به كمك آن می توانید در صحنه خطوط را بكشید زماین كه این گزینه را می زنید درOption Bar پارامترهایی ظاهر می شود كه با همه آنها آشنا خواهید شد :
Brush :
در این قسمت سر قلم مورد نظر را می توانید تعیین نمایید .
mode :
این قسمت توضیح داده می شود .
 opacity
به كمك این فیلد عددی می توانید میزان غلظت خطی را كه می كشید را تنظیم كنید .

Flow
به كمك این پارامتر می توانید توالی دایره قرار گرفته در یك خط را زیاد و یا كم كنید.
 با راست كلیك كردن بر روی گزینهBrush یك ابزار دیگر نیز مشاهده می شود . این ابزار كهPencil یا مداد نام دارد برای كشیدن خطوط مداد نرم می باشد. پارامترهای آن مانند پارامترهای گزینه قبل می باشد .

ابزار بعد ابزارStamp می باشد این ابزار همان گونه كه از نامش پیداست برای مهر كوبی تصویر می باشد . در این ابزار نیز در قسمتOption Bar تغییر حاصل نشده و در قبل به آنها پرداخته شده است از این ابزار برای رتوش كردن و نمونه برداری استفاده می شود با گرفتن كلیدAlt و كلیك كردن در صحنه نمونه برداشته خواهد شد . و هر جا كلیك كنید نمونه پیاده می شود .

با راست كلیك كردن بر رویStamp یك گزینه دیگر به نامPattern stamp tool آشكار می شود اینStamp ازPattern ها برای نمونه استفاده می شود . در قبل در رابطه باPattern ها توضیح داده شد . 
History Brush
به كمك این ابزار می توانید تاریخچه یك تصویر در صحنه را دوباره زنده نمایید یعنی شما به كمك یك ابزار بر روی عكس تغییراتی را اعمال نمودید ولی نمی خواهید تمام آن تغییرات را ازبین ببرد آن وقت است كه از این ابزار استفاده می كنیم به كمك این ابزار می توان یك قسمت از عملیات انجام شده را لغو نمود. قسمتOption Bar نیز تغییر پیدا نكرده است
 Art History Brush
به كمك این گزینه فعالیت هایHistory Brush را دارید با این تفاوت كه یك سر قلم های خاص را دارا می باشد و تصاویر هنری را خلق می نماید .
در قسمت Option Bar تغییراتی حاصل شده است كه به تغییرات آن خواهیم پرداخت .
Style :
در این قسمت شما می توانید نوع سر قلم را تغییر دهید و مدل آن را تغییر دهید .
Area :
به كمك این فیلد عددی می توانید فضایی كه می خواهید را ویرایش كنید بزرگ و كوچك كنید .
در قسمت بعد با ابزارهای بیشتر آشنا خواهید شد .
آموزش فتوشاپ شماره 6در درس قبلی با تعداد زیادی از ابزار موجود درTool Box آشنا شدید در این قسمت نیز با تعداد دیگر از ابزار آشنا خواهید شد .

Eraser
این گزینه یك پاكن را در اختیار شما قرار می دهد و. زمانی كه این گزینه را فعال می كنید درOption Bar پارامترهایی ظاهر می شود كه در زیر آنها را توضیح خواهیم داد البته زمانی كه یك قسمت را پاك می كنید رنگ پس زمینه نمایان می شود . یعنی رنگی كه برای پس زمینه یا همان (Back ground ) تعیین می نمایید
Brush :
در این قسمت سر قلم پاكن خود را انتخاب می نمایید .
mode :
در این منوی كركره ای نوع مدل و مد پاكن را تعیین می كنید كه به صورتBrush یعنی قلم باشد یاpenccel یعنی مدادی باشد وBlock به صورت انسداد دار باشد .

Opacity
به كمك این فیلد عددی می توانید میزان غلظت پاك كردن را تعیین نمایید .
Flow :
میزان توالی پاك كردن پاك كن یا اشكال قرار گرفته در كنار هم باشد . هر چه میزانFlow بیشتر باشد تعداد قرار گیری سر قلم ها در كنار هم بیشتر می شود و فاصله آنها كم می شود .
Erase to History :
اگر این گزینه را فعال نمایید از پاكن می توانید به عنوان برگرداننده عملیات تا حالا انجام دادید استفاده نمایید یعنی با رفتن بر روی قسمت های پاك شده توسط پاكن آنها را برگردانید.
با راست كلیك كردن بر روی گزینهEraser دو گزینه دیگر نیز ظاهر می شوند. كه در زیر آنها را توضیح خواهیم داد.

Back ground Eraser tool
به كمك این ابزار می توانید تمام یك قسمت را پاك نمایید حتی رنگ پس زمینه و تصویر را به صورتTransparent نمایید یعنی آن را داراینمایی نمایید
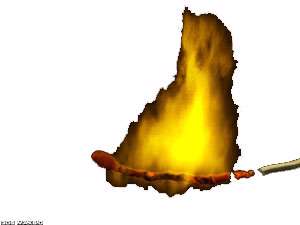
magic Eraser tool
به كمك این گزینه می توانید یك قسمت كه از نظر طیف رنگی در یك محدود از نظر درصد باشند را پاك نمایید . البتهOption Bar این گزینه مانند گزینهmagic wand می باشد كه توضیح داده شده است .

Gradient tool
این ابزار از مهم ترین ابزارهای موجود در نرم افزار می باشد به كمك این ابزار می توانید یك تخته رنگ رنگ كه كتشكل از طیف ها مختلف رنگی است داشته باشید كه به صورت نرم و آرام در یكدیگر آمیخته شده است . در واقع این ابزار به خاطر در آمیخته كردن رنگ ها به صورت نرم و در طیف های گوناگون محبوبیت پیدا كرده است . با فعال كردن این گزینه در قسمتOption Bar پارامترهایی ظاهر می شوند . كه در زیر مفصل به آنها خواهیم پرداخت .

Oradinet Editor
این گزینه همانطور كه از نامش پیداست برای ویرایش رنگها و مدل های مختلف می باشد در قسمتPresent مدل ها و رنگ هایی از قبل به صورت پیش فرض وجود دارد . Gradinet type : در این قسمت می توانید دونوع( Noise ) پر از اختلال و شلوغ یا
( Solid ) به صورت یك پارچه و نرم باشد.
Smoothness :
در این قسمت می توانید میزان نرمی رنگ خود را تعین نمایید در زیر همین گزینه قسمتی وجود دارد برای انتخاب رنگ ها و همچنین اضافه نمودن كلیدهای ریگی بر روی جریان طیف رنگی .
با كلیك كردن بر روی طیف رنگی یك كلید دیگر ایجاد می شود كه با دو بار كلیك كردن پشت هم بر روی آن كلید پنجرهcolor Picker باز می شود و می توانید رنگ مورد نظر خود را انتخاب نمایید .
زمانی بر روی یك كلید رنگی كلیك می كنید در قسمتStops چند گزینه فعال می گردد كه كلیدهای بالای برای دو گزینه اول و كلیدهای پایینی برای دو گزینه دوم می باشند .
بعد از گزینهGradient Editor به پنج گزینه برای تعیین كردن مدل و نوع رنگ دهی می رسیم . كه در زیر آنها را توضیح خواهم داد .

Liner Gradient :
به كمك این گزینه می توانید به صورت خطی رنگ خود را در صحنه پخش نمایید .
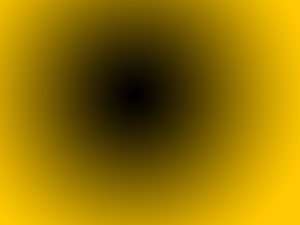
Radial Gradient
به كمك این فرمان می توانید یك طیف رنگی دایره وارد داشته باشید یعنی رنگ اول از مركز و رنگ دوم رو به خارج می رود .

Angle Gradient
به كمك این گزینه یك طیف رنگی گوشه دار و تیز را خواهید داشت .

Reflected Gradient
به كمك این گزینه می توانید طیف رنگی را داشته باشید كه فرم بازتاب نور یا رفلكت را دارا می باشد. یعنی یك رنگ در وسط رنگ دیگر در دو طرف رنگ اول می باشد.
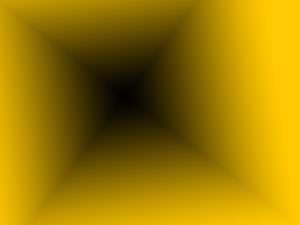
Diamond Gradient
به كمك این گزینه می توانید طیف رنگی به شكل الماس داشته باشید .
گزینه بعد درOption Bar منوی كركره ایOpacity وmode می باشد كه در رابطه با دروس قبل توضیحات سطحی داده شده است .

ابزار بعد در نوار ابزار گزینهPaint Bucket می باشد این ابزار یك سطل رنگ می باشد كه به صورت Pattern باشد كه در دروس قبل توضیح داده شد یا به صورتFore ground باشد كه به صورت یك تكه مناطق تقریبا" از نظر طیف رنگی یكی باشند را رنگ می كند .
Tolerance :
در این قسمت میزان درصد رنگ شدن طیف های رنگی را تنظیم می كنید .

ابزار بعدی در جعبه ابزار گزینهBlur می باشد به كمك این ابزار می توانید یك قسمت را محو نمایید . به كمك فیلد عددیStrength می توانید قدرت محو كردن را زیاد یا كم نمایید . با راست كلیك كردن بر روی همین گزینه دو گزینه دیگر نیز ظاهر می شوند كه در زیر با آنها آشنا خواهیم شد.

Sharpen tool :
به كمك این ابزار می توانید یك قسمت محو را تیز وsharp نمایید و از آن حالت محو یا (Blur ) در بیاورید . این گزینه نیزOption Bar مثل گزینهBlur می باشد .

Smudge
به وسیله این ابزار می توان یك قسمت از تصویر را گرفته و آن را كشید پارامترهای موجود درOption Bar نیز در این گزینه تغییر نكرده است .

ابزار بعدی در جعبه ابزار گزینهDodge می باشد به كمك این گزینه می توان یك قسمت از تصویر را روشن نمود یعنی با رفتن بر روی قسمت مورد نظر و كلیك كردن آن قسمت از نظر روشنایی روشن تر می شود . با راست كلیك كردن بر روی این ابزار چند ابزار دیگر نیز ظاهر می شود. كه به ترتیب زیر می باشد .

Burn tool
این ابزار تصویر را به خلافDodge تیز می سازد یعنی دارای كنتراست می كند به كمك پارامتر Exposure میزان شدت عملكرد ابزار را تعیین می نمایید .

Sponge
به كمك این ابزار می توان دو حالت ایجاد نمود 1 ) شی را از رنگ فاقد كنیم 2) شی را از رنگ اشباع كنیم . این دو حالت را می توان از منوی كركره ایmode تعیین نموده و همچنین به كمك پارامترFlow جریان و تعداد قرار گیری سر قلم ها در كنار هم نیز تعیین می شود.
تا اینجا با اكثر ابزارها آشنا شدید در جلسات بعدی با بقیه ابزار آشنا خواهید شد . آموزش فتوشاپ قسمت 7
در درس قبلی با تعدادی از ابزار آشنا شدید در این قسمت با دیگر ابزار آشنا خواهید شد .
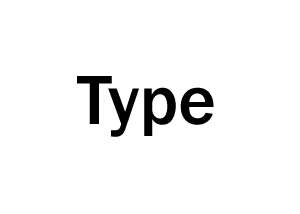
Type tool
به كمك این ابزار می توان در محیط نرم افزار بر روی تصویر یا صحنه هایی ایجاد می كنید كلماتی را بنویسید . برای شروع كار نوشتن ابتدا ابزارType را فعال می نمایید و در هر نقطه از تصویر انتخابی كلیك كنید می بینید كه خط چشمك نمایان می شود كه معنی آن این است كه شما می توانید در آن نقطه شروع نوشتن نمایید .
زمانی كه این ابزار فعال می شود درOption Bar پارامترهای ظاهر می شود . اولین گزینه منوی كركره ای Font می باشد به كمك این گزینه می توانید نوعFont خود را تعیین نمایید .
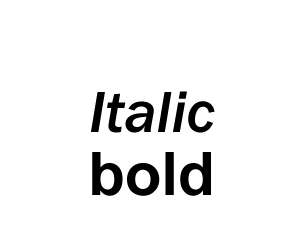
منوی بعدی تعیین می نماید كهFont كه ما انتخاب كردیم به صورتBold باشد یعنی تو پر و محكم یا به صورتItalic باشد كه منظورمان همان اریب می باشد . قسمت بعدی گزینهFont size می باشد كه تعیین كننده اندازه نوشته ها می باشد . كه از شماره 6– 72 وجود دارد البته اگر اندازه دلخواه شما در این اعداد یافت نشد می توانید خودعدد دلخواه را در جعبه بالا بنویسید .
در منوی كركره ای بعدی شما میزان و نوع نوشته خود را تعیین می نمایید . به این صورت كه حالات مختلف در این قسمت برای نرمی نوشته وجود دارد كه هر كدام با اندكی تفاوت در مجموعه یك هدف را دنبال می كنند. بعد از این منو سه گزینه وجود دارد برای راست چین , چپ چین و وسط چین كردن حروف در تصاویر است كه به ترتیب از چپ , چپ چین , وسط چین , راست چین قرار دارد .
Color text :
به كمك این قسمت می توانید رنگ نوشته خود را تغییر دهید .
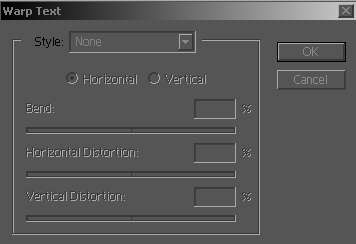
Warp text
به كمك این پنجره می توان به نوشته فرم هایی داد . كه اشكال و حالات مختلف فرم ها را در خواهیم دید. برای انتخاب حالات مختلف به منوی كركره ایStyle مراجعه نمایید .

Arc
به كمك این گزینه می توانید قوس و كمان را به نوشته خود بدهید زمانی كه این گزینه را انتخاب می نمایید پارامترهای زیر فعال می گردد این پارامترها در تمام حالات مختلف یكی می باشد در زیر آنها را توضیح خواهم داد .
Horizontal وVertical
به كمك این دو كلید رادیویی می توانید تعیین نمایید كه قوس به كدام جهت باشد به جهت افق یا عمود .
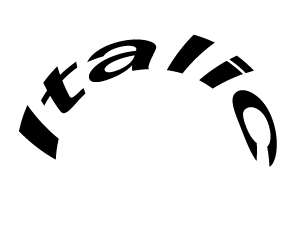
Bend
این پارامتر میزان خمیدگی و خم شدن نوشته را تعیین می نماید .
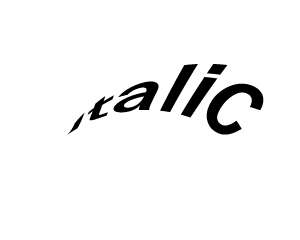
Horizontal Distortion
به كمك این گزینه می توانید (( راستای محور افق شی را لاغر و یا چاق كنید و فرم پرسپكتیو به آن بدهید .
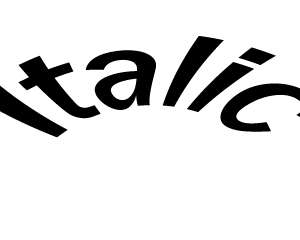
Vertical Distortion
به كمك این گزینه می توانید در راستای محور عمود شی را لاغر و یا چاق نمایید .
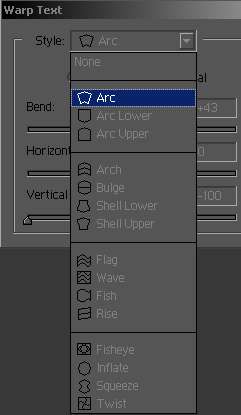
با باز كردن منویStyle می توانید حالات دیگر را مشاهده كنید البته در جلوی هر یك از حالات یك شكل كه نماینده و نشان دهنده نوع فعالیت آن فرمان است قرار دارد و می توانید شما یك پیش نمایش از آن حالت را ببینید .
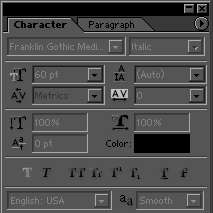
گزینه آخر درOption Bar گزینهPraaghraph و Caracter می باشد كه به كمك این دو پانل می توانید میزان فاصله بین حروف میزان فاصله بین كلمات اندازهFont نوع زبان میزان نرمیFont رنگ پاراگراف گرفتن چپ چین راست چین وسط چین كردن و غیره… و به طور كلی تمام فعالیت هایی كه تا حال برای نوشتن در محیط نرم افزار آموختید در اینجا گردآوری شده است .
زمانی كه تمام تغییرات و تنظیمات را اعمال كردید به كمكCommit آن را می توانید ثابت نمایید و به كمكDiscard تنظیمات را رد نمایید .
با راست كلیك كردن بر روی ابزارType چند ابزار دیگر نمایان می شود كه به شرح زیر است .
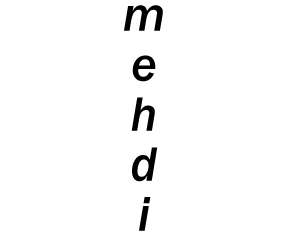
Vertical Type
به وسیله این گزینه شما می توانید به صورت عمود بنویسید كه پارامترهای آن به همان صورت Horizontal Type می باشد .

Horizontal Type mask
به وسیله این گزینه شما می توانید از یك رنگ به عنوان ماسك برای نوشته خود استفاده نمایید كه به صورت پیش فرض قرمز می باشد یعنی نوشته شما در پیرامون خود رنگی را دارا می باشد و قسمت نوشته شده فاقد رنگ می باشد .
Vertical Type mask :
این ابزار نیز مانند ابزار بالا عمل می كند با این تفاوت كه در مسیر عمودی می نویسد
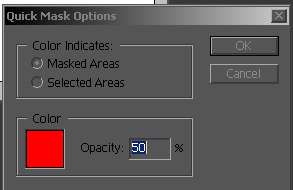
برای تغییر رنگ ماسك مورد نظر به قسمتEdit in standard mode مراجعه می كنیم با دو بار كلیك كردن بر روی این قسمت یك پنجره با نامQuike maskباز می شود كه تعیین كننده میزان غلظت رنگ نوع رنگ و نیز مدل ماسك است دو نوع مدل در اینجا وجود دارد .
1)maked Areas :
به كمك این گزینه از ماسكی استفاده می شود كه دارای رنگ پیرامون باشد .
2) Selected Areas :
به كمك این گزینه دور نوشته ما یك كادر انتخابی ایجاد می شود
تا اینجا آموختید كه چگونه در محیط نرم افزار فتوشاپ بنویسید و جلوهایی نیز به نوشته های خود
بدهید فقط یك مطلب می ماند كه برای عوض كردن فونت خود در نرم افزار به صورت سریع چه باید كرد . بعد از نوشتن و تایید كردن نوشته خود بر روی منوی كركرهFont داخلBox name یك بار كلیك كنید و سپس دكمه میانی موس خود را بچرخانید خواهید دید كه نوشته های شما به سرعت عوض می شوند .
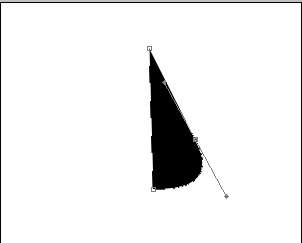
بعد از گزینهType در جعبه ابزار نوبت به گزینهPen می رسد كه برای كشیدن خطوط آزاد و منحنی در تصویر است این گزینه بسیار برای كشیدن تصاویر و رنگ كردن یك نقطه بسیار كارامد می باشد .
با انتخاب این گزینهPonter ماوس شكلش تغییر می كند . شما در هر جای تصویر كه كلیك كنید یك نقطه ایجاد می شود . البته برای به نتیجه رسید بیش از دو نقطه در صحنه لازم می باشد با پیوند این نقاط یك سطح ایجاد می شود كه دارای رنگ انتخابی است برای كشید خطوط منحنی باید كمی در صحنه درگ نمود یعنی بعد از كلیك دكمه ماوس را رها سازید و ماوس را حركت دهید در این زمان دو دسته نمایان می شود كه برای ویرایش زاویه منحنی هایی می باشد كه در آینده تكمیل خواهد شد زمانی كه بر این گزینه در جعبه ابزار كلیك می كنید پارامترهایی درOption Bar ظاهر می شوند كه كم كم با آن آشنا خواهیم شد .
Snape layers :
به وسیله این گزینه یك تصویر می توانید بسازید كه دارای رنگ در محدوده انتخابی باشد . مثلا" می توانید یكStyle برای آن انتخاب نمایید یا یك رنگ یا یكPattern.
Path :
به كمك این گزینه می توانید یك مسیر تعیین نمایید .
Pentool وFreeForm
به كمك این دو گزینه می توانید از فرم های آزاد یا منحنی های دارای اهرم برای فعالیت خود استفاده نمایید و همچنین در سمت راست این دو گزینه اشكال مختلف را می توانید انتخاب نمایید .
Custom Snape :
به كمك این گزینه می توانید از اشكال از پیش فرض نرم افزار استفاده نمایید زمانی كه این گزینه فعال باشد با رفتن بر روی منوی Snape می توانید شكل مورد نظر خود را تعیین نمایید .
وقتی بر روی ابزارPen در جعبه ابزار راست كلیك می كنید چند ابزار دیگر ظاهر می شود كه در زیر آنها را توضیح خواهم داد :
FreeFrom Pentool :
به كمك این ابزار می توان به صورت آزاد یك سطح را ایجاد نمود .
Add Anchor Point :
به كمك این ابزار می توان یك نقطه به یك منحنی یا خط اضافه نمود نقاط برای ویرایش شكل سطح ایجاد شده می باشند .
Delete Anchor Point :
به كمك این گزینه می توان نقاط بر روی خطوط یا منحنی ها را حذف نمود .
Convert Point tool :
به كمك این ابزارمی توان نقاط را تبدیل نمود به این صورت كه یك نقطه را به صورت( Sharp ) تیز نماییم یا برای یك نقطه دسته هایی را بگذاریم تا یك منحنی را داشته باشیم .
در این قسمت با دو ابزار خیلی خیلی مهم آشنا شدید این دو ابزار از ابزارهای كلید در گرافیك و مخصوصا" گرافیك كامپیوتری می باشند در قسمت بعدی معقوله جعبه ابزار را به پایان خواهیم برد .
نظرات شما عزیزان:
درباره وبلاگ
   پیوندهای روزانه
 پيوندها
و آدرس darddel.LoxBlog.ir لینک نمایید سپس مشخصات لینک خود را در زیر نوشته . در صورت وجود لینک ما در سایت شما لینکتان به طور خودکار در سایت ما قرار میگیرد.   |
||
|
|

